BitLocker 回復キーの英字が入力できない時の対処法!リカバリの前にこれやってみて!
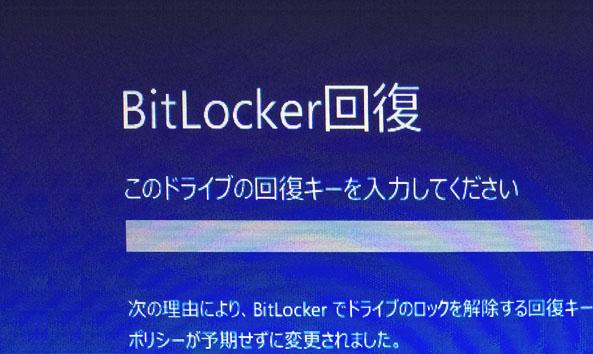
突然表示されたBitLocker回復キーの入力画面。PCは真っ青なまま完全にロックされた状態。
しかも画面にある「回復キーID」を打ち込もうとしても英字(アルファベット)が入力できない。打てるのは数字だけ。
どうしたものかと電源ボタンでむりやり再起動するも結果は同じ。
リカバリだけは避けたいとの必死の思いから、あれこれ格闘すること約1時間。なんとかWindows10を起動する事が出来ました。
ここでは、正しい回復キーを入手し、パソコンを起動させるまでの手順ついて詳しく紹介しています。
BitLocker 回復キーの英字が入力できない!
えー、結論を先に言っておきます。英字が打てなくても問題ないですし、打つ必要もありません。
と言うのも、BitLockerの回復キーは48桁の数字のみなんです。なので「アルファベットが打てない~!初期化するしかないのー!?」と焦ってる方、ひとまず落ち着いてください。
マイクロソフトのサポートフォーラムとか見ると「リカバリして」みたいに書いてあったりしますが、それはあくまで最終手段。
どういう事なのか、とりあえず、PCがロックされてからの一連の流れを順番に説明していきます。
同じ状況の方なら このやり方で元に戻せるかも。
突然PCがロック
パソコンを立ち上げようとすると なにやら見慣れない青い画面が。
「BitLocker」ん?何じゃそりゃ?
よくわからないですが、どうやら回復キーというものを入力しないとダメなようです。
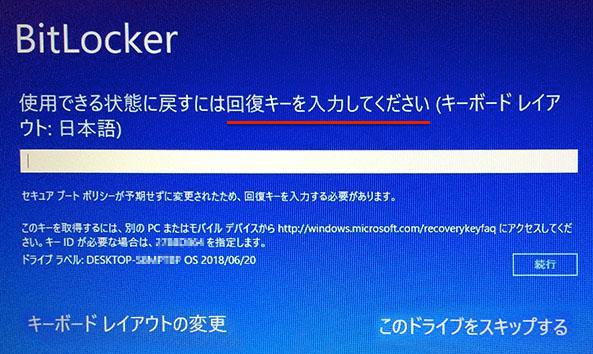
回復キーって何? どこにあるの?
しかたないので、空欄のまま適当にその辺のリンクを押してみることに。
bitlockerの回復キー IDというのが表示されてるけど・・・
先ほどと似たような画面が出てきました。下の方に「回復キー ID:2788・・・・・・」って書いてあります。
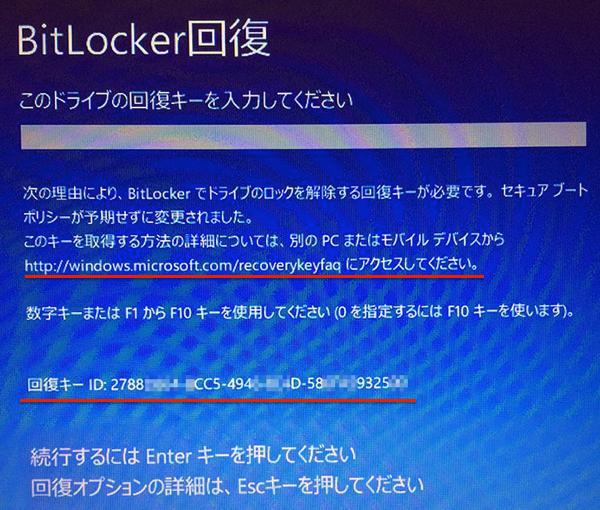
ハッハ〜ン、これを入力すればいいってことね。
とホッとしたのもつかの間、いざ打ち込もうとするとアルファベットが入力出来ません。数字のみしか打てないしFキーも効かない。
画面中央に、
「http://windows.microsoft.com/recoverykeyfaq にアクセスしてください。」
って書いてある。よし じゃあアクセスして見るか。
・・・ってオイ! アクセスも何も、パソコン使われへんがな!
よく見ると「別のPCまたはモバイルデバイスから」とも書いてました。
仕方ないので別PCで調べてみる事に
別PCを立ち上げ、先ほどの画面を見ながらURLを打ち込んでみる。
ちなみに予備のPCがない人はスマホやタブレットでやってみてください。

現れたのはMicrosoftのサポートのページ
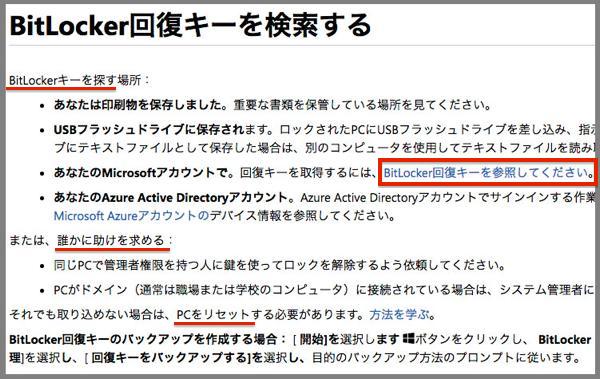
ふむふむ。要約すると、
- がんばってBitLockerキーを探してね
- 自分でできないときは誰かに助けを求めてね
- 無理ならPCをリセットだね
と、結構 他人ごと的な感じでサラッと書かれてます。
その他のフォーラムを見ても どれも最後は「PCリセット」
マジカー。。。
どんよりした気持ちで「BitLocker回復キーを参照してください。」という部分をクリック。
Microsoftのアカウントにサインインせよとの事
Microsoftにサインインせよとの事。もう言われるがまま進むしかありません。
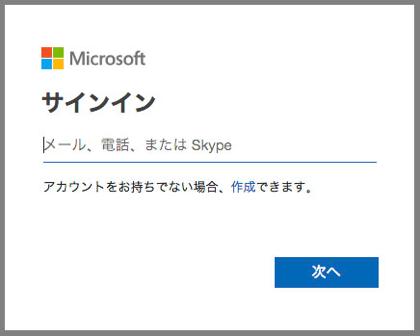

ここで使用するアドレスは最初のWindowsのセットアップの時に使用したアドレスですね。電話やSkypeでもいけそうです。
まだアカウントを作ってなかったという場合は「作成」をクリック。
※注意
1年以上サインインしてないとアカウントが削除されるみたいなので、心当たりがある場合は「作成」から作り直してください。
アドレスを入力して「次へ」をポチ。
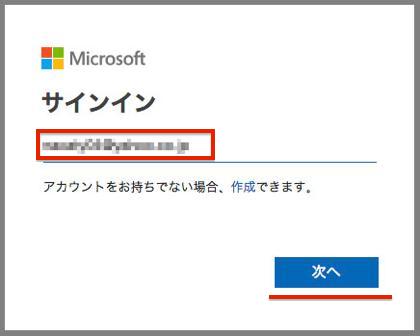
パスワードを入力
パスワードを入力して「サインイン」ボタンをポチ。
パスワード忘れたときは「パスワードを忘れた場合」をポチ。
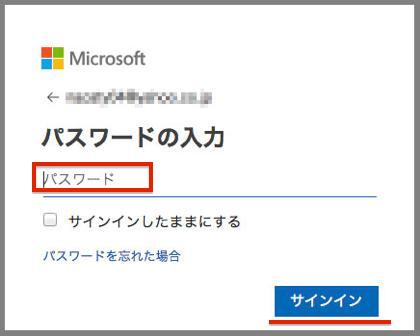
Microsoftのマイページが開きました
無事ログインできたら、右下の方にある「管理」をクリック。
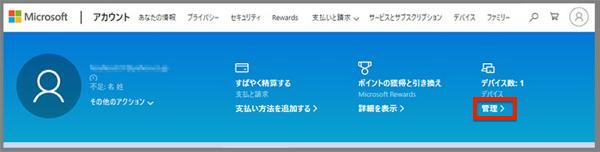
デバイスの管理画面
ここで「Bitlocker 回復キーを取得する」をクリック。
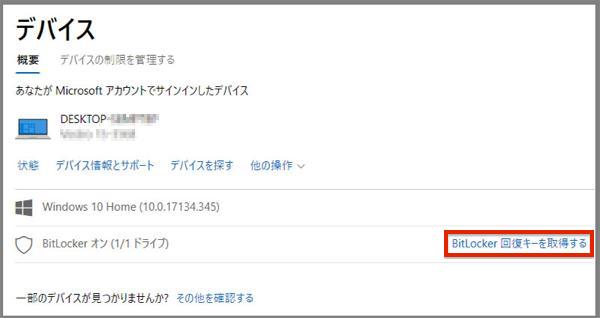
ご本人確認のお願い
本人かどうかを確認するために、メールで何かが送られてくるようです。
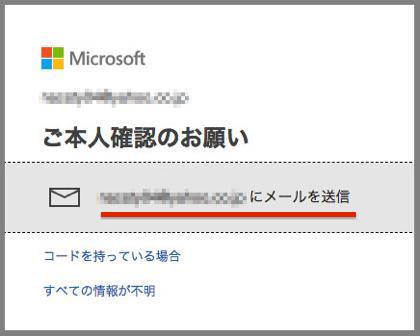
「○○(←自分のアドレス)にメールを送信」って書いてあるから、もう送ってくれたのかと思って待ってたら、グレーの表示部分をクリックしないといけなかったみたい。^^;
なんでここだけ青色の文字じゃないのかなー。
クリックしたらちゃんと送ってくれました。
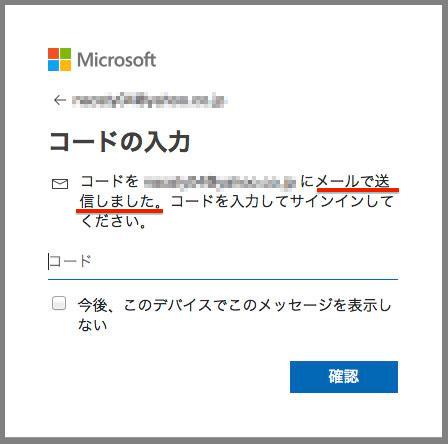
メールを確認してみる
来てました♪
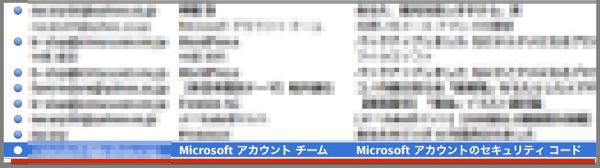
セキュリティコード
メールを開くとセキュリティコードが書いてあります。
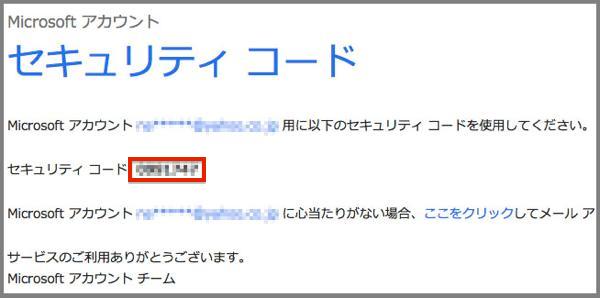
コードの入力
先ほどの画面に戻り、セキュリティコードを入力後「確認」ボタンをポチ。
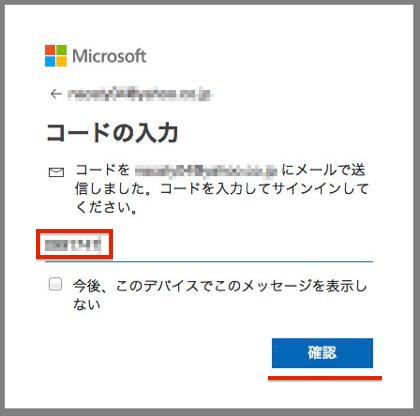
こんな画面が出たけど、とりあえず今回は「キャンセル」で。
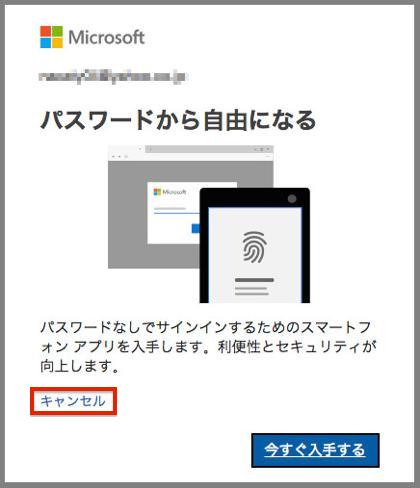
なんと、BitLockerの回復キーは数字のみ!
やりました!BitRockerの回復キーが表示されてます!
見てみるとなんと6桁×8、計48桁の数字のみ。どうりでアルファベットが打てないはずです。
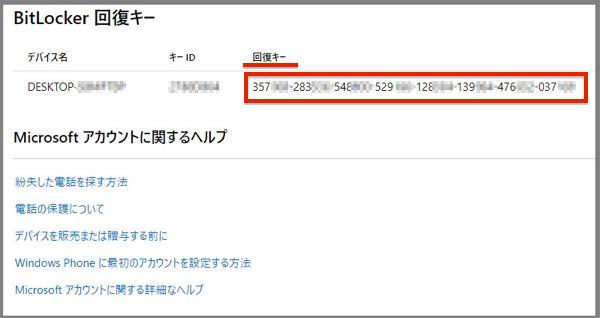
最初の画面の「回復キーID」ってのは一体何だったのか?という疑問は残りますが、取り急ぎ先に進みます。
イザ、回復キー入力!
トラブってるほうのPCに戻って「回復キー」を入力。
桁数は多いですが、6文字打つたびにハイフンが自動で入力されますので ややこしくはないです。
入力が終わったら、今一度 数字に間違いか無いか確認した後、「続行」ボタンをクリック。
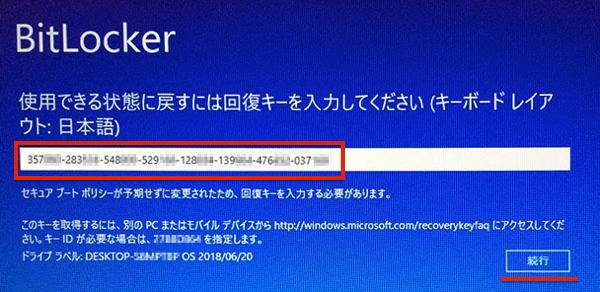
成功!
「正しい回復キーです」と表示されました。
「再起動」ボタンをクリック。

これで無事PCが復活!
BitLockerの回復キーの保存先
そもそもBitLockerって何なのかって話なんですが、どうやらセキュリティのための暗号化技術で、PCが何かしらのトラブルに面した際、悪意のある第三者がデーターを盗みだせないようWindowsを起動出来なくする仕組みのようです。
PCを復旧させるためには、持ち主だけが知る回復キーが必要ということなんですね。
ところが、その肝心の回復キーの保存先がMicrosoftアカウント内であるため、PCが使えない状態ではサインイン出来ず確認する事ができない。
例えるなら 自動車で鍵を閉じ込めちゃったような状態。これは何とも歯がゆい。
今後、同じ事態に面したときのために回復キーのバックアップをとっておく必要がありそうです。
BitLockerの回復キーのバックアップはどうすればいい?
BitLockerの回復キーですが、
●コントロールパネル
↓
●システムとセキュリティ
↓
●回復キーのバックアップ
↓
●BitLocker ドライブ暗号化
↓
●ファイルに保存する
と進むことで、一応PC内にバックアップ出来るようになってます。
ただ、これだとやはりパソコンがロックされてしまうとお手上げ。
つまり、BitLockerの回復キーはPCが使えなくても確認出来るよう、別の場所に保存しておくのがベター。
USBフラッシュドライブに保存という方法もありますが、それよりも たとえば手帳にメモしておくとか、ケータイにメールしておくとかのほうが何となく安心感があります。
写メ撮っておくなんてのもいいかも。
かなりアナログな方法ですが、これならいちいち別PCでMicrosoftにサインイン、なんて面倒な手順をふまなくてもすぐに復旧できますしね。
BitLockerの回復キーを要求されるときのまとめ
今回BitLockerが表示されたのはDELLのノートパソコン。なぜセキュリティが働くような事態になったのか、結局のところ良くわかないのですが、何にせよこういうのは心臓に悪いです。
一時はPCリセットという最悪の結末も覚悟しましたが、早まらずによかったです。
作業自体は難しくないので、同じ状況に陥ってる方は、焦らずにこの手順で進めてみてくださいね。
