年賀状はデジタル化して保存!おすすめスキャンアプリ2選が超秀逸!
2018/12/06

以前「年賀状の整理方法」という記事の中で、年賀状を簡単に製本する方法をご紹介しました。
そして今回は、
■年賀状をデジタル化して保存する方法
■スマホで使える便利なアプリの使い方
についてご紹介したいと思います。
- 人様から頂いたものを捨てる事に罪悪感がある
- 無くなってしまうことが不安
- 思い出が消えてしまうようで寂しい
という「保管しておきたい派」方におすすめです。
実際に嵐の年賀状と乃木坂46の年賀状で実験してみましたので、よろしければ御覧ください。
年賀状をデジタル化してスッキリ保存
年賀状が溜まりすぎて収納スペースがヤバイ、でもどうしても捨てられないという方におすすめなのが年賀状のデジタル化です。
方法は大きく分けて以下の4パターン。
1.ショップに依頼する
例えばカメラのキタムラなど大手の写真屋さんでは、アナログ写真やハガキをデータ化してくれるサービスを行っています。
宛名データは、ハガキの両面のみならず住所や名前などの情報までを手作業でデータ化してくれます。
値段は50件までで3,500円前後、あとは50件追加ごとに約1,000円くらい加算というのがが相場。
「自分でやるのは面倒」
「住所録などを含め、きっちりと保存しておきたい」
という人に向いてますね。
2.デジカメやスマホなどで写真を撮る
撮った写真のタイトルを差出人の名前にしたら、あとは新規フォルダを作ってHDに放り込んでおくかSDカードやUSBに保存、もしくはCD-Rにでも焼いておく。
デジタル化と言いながら作業自体はアナログチックですが、
「仕上がりはあまり気にしない」
「内容さえ分かればいい」
という方にとっては一番お手軽な方法と言えます。
3.スキャナで読み込む
きれいに取り込めるのがスキャナの魅力。
ただ、ADF(自動原稿送り装置)が付いているタイプなら自動で順次読み込みをしてくれるので楽ちんなんですが、1枚ずつセットするタイプだと、枚数が多い場合は少し面倒です。
4.スキャンアプリで取り込む
スマホやタブレットを使っている方におすすめ。
作業自体は手軽で簡単。しかもきれいに保存できます。
今回ご紹介したいのは4番目の「スキャンアプリで取り込む」方法です。
次の章では実際にアプリを使って年賀状を取り込む手順をご説明していきます。
年賀状保存におすすめのスキャンアプリ2選
今やものすごくたくさんのスキャンアプリがリリースされており、使い勝手もさまざま。
ただ、中には使いづらいものや「ん?何だこれ?」みたいなのもあります。
今回は、「これはスゴイ!」と感じた、選りすぐりのスキャンアプリ2選をご紹介します。
どちらも無料なのですが、十分すぎるくらい十分な機能性を備えてます。
CamScanner
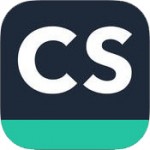
この「CamScanner」というアプリ、扱いやすいの一言です。
使い方も直感的に操作できます。
ちょっとやってみましょう。
とりあえず2016年の元旦に、嵐の皆さんから届いた年賀状で試してみることにします。

撮影はこんな感じ、テキトーでOK。
多少歪んでいても気にしないで下のシャッターボタンをタップ。
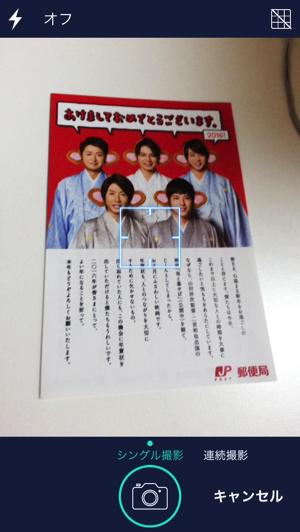
ポインターが現れますので、ちゃんと対象物を選択しているか確認します。
ずれている場合や任意の部分を選びたい場合は指で四隅を合わせます。
OKなら右下の✓マークをタップ
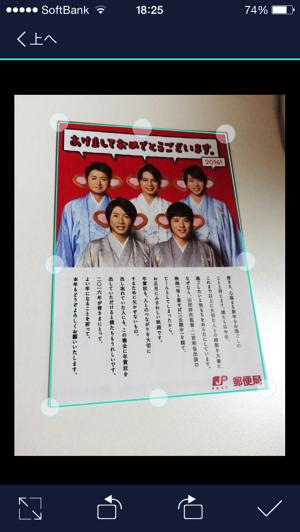
するとあら不思議。
台形だったはずの画像がヌーンと補正され、きれいな長方形に整えられます。
下からお好みの画質モードを選んだら右下の✓マークをタップ

ドキュメントに保存されました。
右下の「もっと」をタップすると

いろいろな操作ボタンがでてきます。
あとはアルバムに保存するなり自分宛てにメールするなりご自由に。
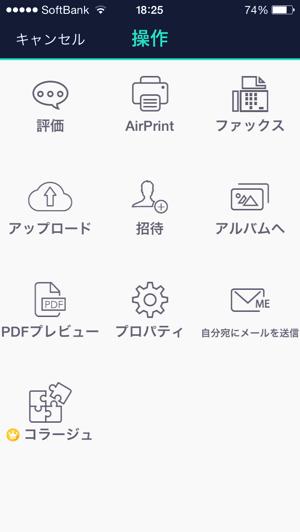
こんな感じになりました。
実に良い出来栄えです。

総評
とにかく使いやすいという印象。
ずいぶん前からあるアプリなので、使い勝手においてもかなり改良が重ねられているのがわかります。
Evernote Scannable
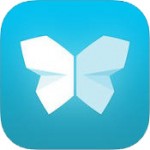
iOSを使っている方ならこの「Evernote Scannable」もおすすめ。
特にEvernoteとの連携は感動的ですらあります。
取り込みなども含め、とにかく簡単でスピーディー。
どのくらいスゴイかやってみましょう。
2015年の元旦に、乃木坂46のみなさんから届いた年賀状で試してみます。

対象物を察知すると即座にロックオンして自動的に書類を検出。
と同時に勝手にピント合わせ〜撮影〜補正までしてくれます。
シャッターを押す必要すらありません。
テーブルが白だとハガキの白色部分が同化して検知しづらそうだったので、黒のマットの上に置いて撮影しました。
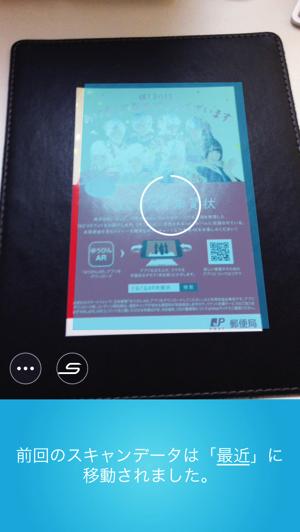
保存されたデータのサムネイルが下に現れます。
こうしている間も常にグルグルと原稿を探しまわっています。
気を抜いていると次々に対象物を見つけて勝手に撮影保存。なんかコワイですね。
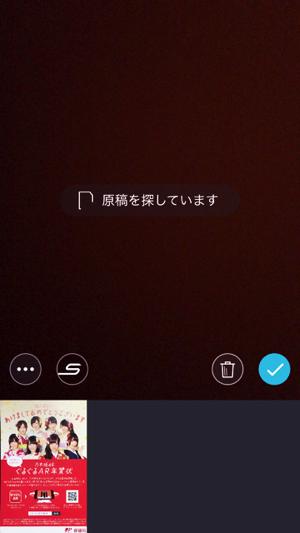
サムネイルをタップするとスキャンデータが確認できます。
この段階でトリミングなども可能。
OKであれば右下の保存ボタンをタップ。

保存先を聞いてくるのでどちらかを選びます。
今回はカメラロールを選択。
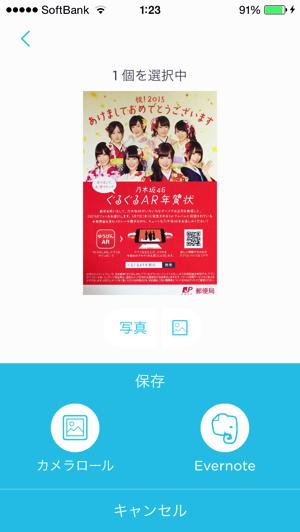
これで完了。あっという間です。
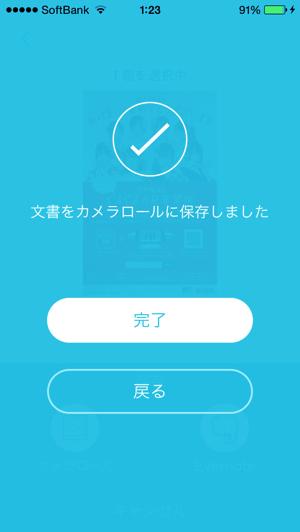
こんな感じです。
こちらもなかなか素晴らしい出来栄えです。

※残念ながらiOS専用。今のところandroid用はないようです。
総評とにかく早い!
これなら枚数が多くてもシャッキンシャッキン自動で読み込んでくれて、あっという間に作業が終わります。
■年賀状の整理方法。5分でできるガムテープ製本でスッキリ収納保存!
■年賀状の処分方法と保存方法。保管期間はいつまで?捨てるってどう?
■年賀状をやめたい!減らす方法と 出すのをやめるタイミング
■年賀状の書き損じは交換できる?期限はいつまで?手数料は?
■喪中はがき出したのに年賀状届いた。寒中見舞い出す出さない?いつ?文例は?
■内定先から年賀状が来た!返事は出すべき?誰宛に?例文とマナー
年賀状をデジタル保存する方法:まとめ
今回ご紹介したこの2つのアプリ、年賀状のみならず名刺やレシートなどの管理にもバッチリ使えます。
しかしこれだけ高性能なのに無料というのですから恐れ入ります。
開発者の方には感謝しかありません。
アンドロイドユーザーの方は「CamScanner」のみの一択となってしまいますが、使い勝手は非常にいいので問題はないかと思います。
ぜひこれらのアプリを使った年賀状のデジタル化で、身の回りをスッキリさせてみてくださいね。
